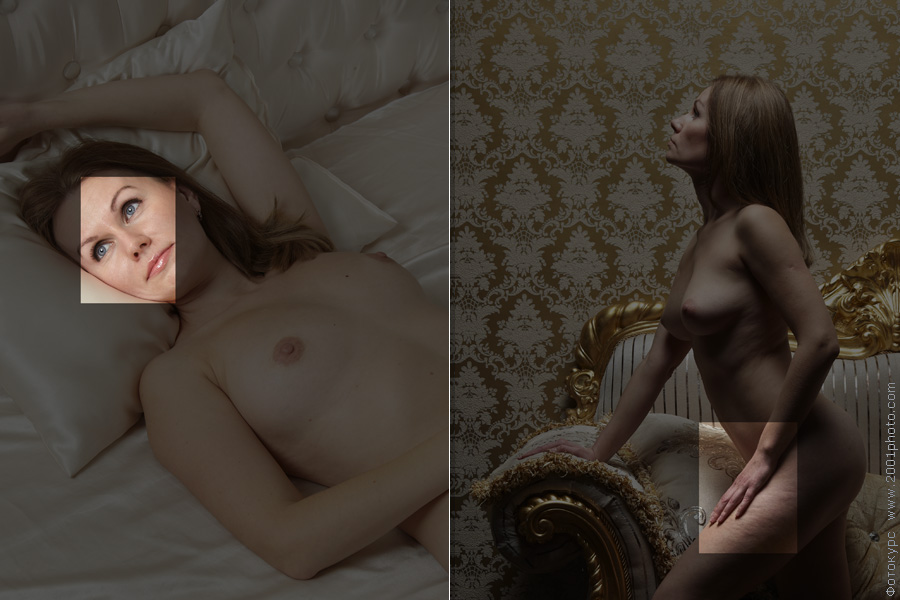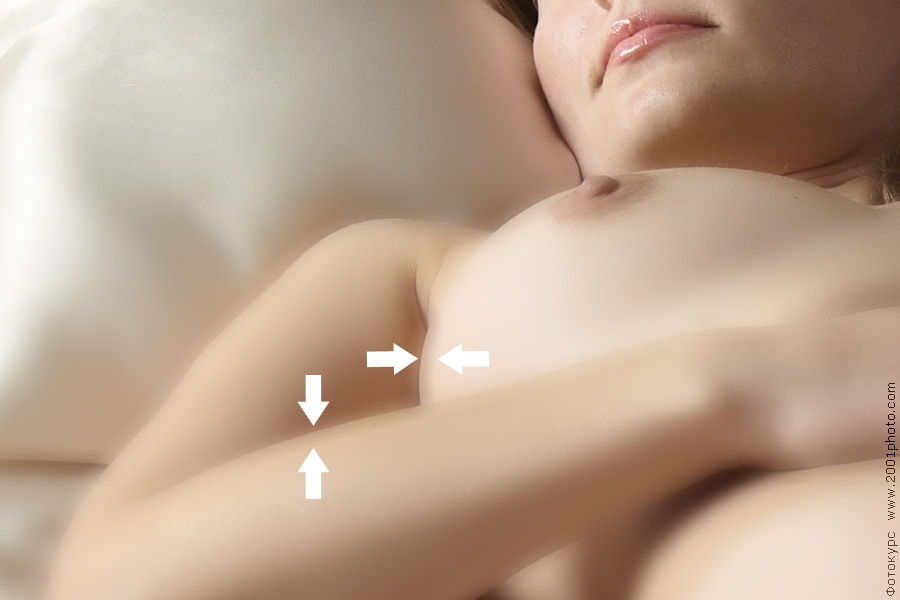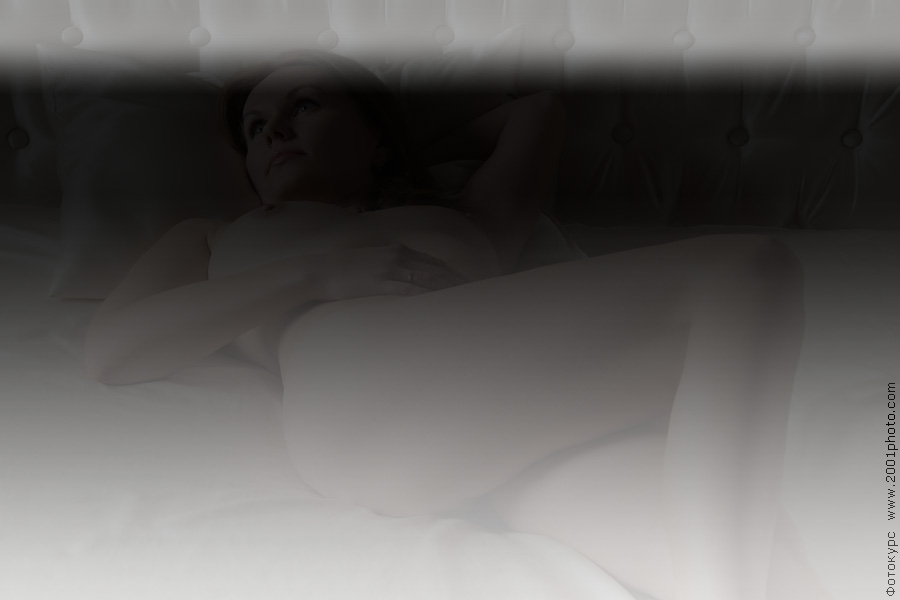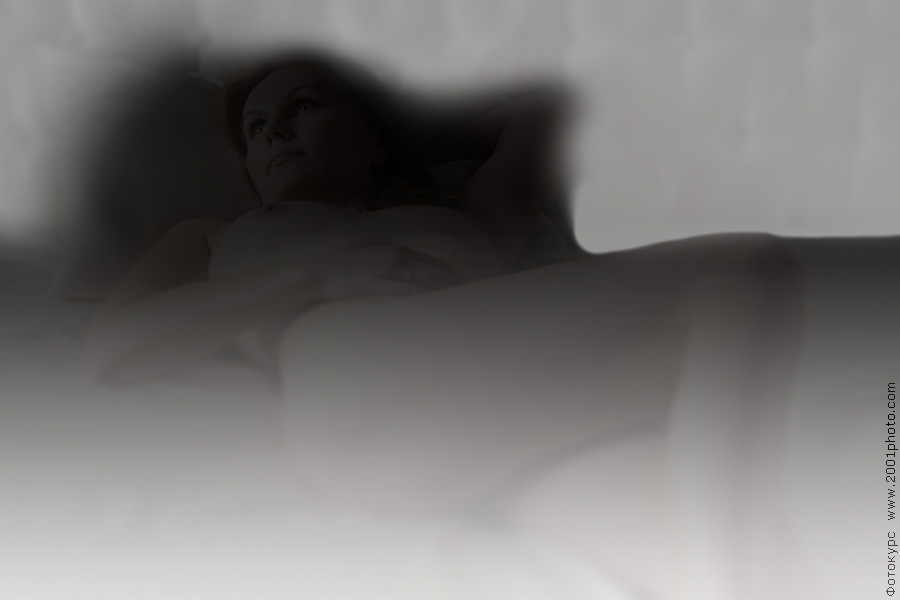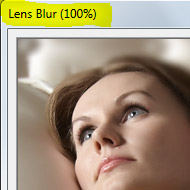
"Красивое Ню снял удачно?
Беги к Фотошопу, и блюрь. Одозначно."
В первой части статьи я описал процесс моего самостоятельного изучения съемки красивого Ню. Я определил, что на фотосессии, при работе с позой модели, надо выполнять несложные правила. И неоценимый вклад при съемке Ню дает множество диагональных линий, которых у модели, мы знаем, одиннадцать штук. Однако, практически неотъемлемой частью съемки Ню в современном, гламурном стиле, является обработка фотографии в Фотошопе. Умные люди называют это «постпродакшн» (постобработка). Я начну обработку съемки с размытия в Фотошопе для того чтобы сгладить фактуру кожи фотомодели, и чтобы имитировать размытие фона объективом.
Вы можете подробней познакомиться с примерами того, как для реализации творческих задач используется размытие фона при съемке с малой глубиной резкости в статье идеи для фотографии: размытый фон.
Были времена, когда размытие (блюр) в Фотошопе делалось только по Гауссу. То были темные времена, смутные. Этот вид блюра снискал широкую популярность при обработке в Фотошопе (альтернативы-то не было), но ненадолго. Во-первых, размытие по Гауссу сильно снижает резкость фотографии (фото 1), и, во-вторых, делает поверхность кожи человека неестественно гладкой, лишенной фактуры, "пластмассовой". Для имитации размытия фона алгоритм Гаусса так же был малопригоден, потому что объектив фотокамеры размывает фон иначе, чем этот фильтр (или «плагин» на жаргоне) Фотошопа (фото 2). Поэтому, сторонние производители стали разрабатывать собственные фильтры, помогающие фотографам получать более естественные результаты размытия для фона и кожи модели. Разработчики Фотошопа смекнули, что к чему, и ввели в Фотошоп для фотографов новые фильтры размытия. О двух из них и поговорим в этом уроке: размытие поверхности (Surface Blur) и размытие объектива (Lens Blur).
Исходные данные (фото 3 и 4): из фотографий выбрано два фрагмента. Фрагмент с лицом покажет нам как размытие может сгладить нежелательную фактуру кожи, но при этом сохранить приемлемую резкость для таких деталей как глаза, ресницы, брови, губы. Второй фрагмент покажет, насколько хорошо размытие может справиться с крупными неровностями на теле модели. Для таких участков фотографии требуется, как правило, более сильное размытие, нежели для поверхности лица, и эти два фрагмента могут вступить в противоречие по настройкам фильтра Фотошопа. Будем искать компромисс.
Фото 1: размытие по Гауссу снижает резкость фотографии...
Фото 2: ...и отличается от того, как размывает объектив фотокамеры.
Фото 3: фрагменты фотографий для изучения размытия в Фотошопе.
Размытие кожи модели
Для того чтобы сделать поверхность кожи модели гладкой и при этом не снижать контурную резкость деталей, таких как глаза, губы, волосы модели, мы будем использовать фильтр Фотошопа размытие поверхности: Filter > Blur > Surface Blur (Фильтры > Размытие > Размытие поверхности). Этот плагин имеет всего две настройки: радиус и порог (Threshold). Порог, это чувствительность фильтра, и его значение определяет, какие линии сохранять резкими, а какие размывать. Если порог будет иметь слишком маленькое значение (например 2), то размытие будет минимально, но при этом будет сохранено максимальное число деталей, их резкость. Если значение порога будет слишком велико (например 255), то всё изображение будет размыто, и мы не сохраним контурную резкость деталей. Для начала я установил для обоих параметров значение 10 (фото 5). Результат для области лица был очень хорошим. Кожа стала гладкой, но при этом все значимые детали, вплоть до ресниц, сохранились. А вот для неровностей на бедре модели эти настройки были слабы. Хотелось увеличить значение радиуса до 15, а порога до 20 (фото 6), но это приводило к нежелательной потере мелких деталей на лице и кисти руки модели.
Что делать, если вы попали в такое затруднение? Первый вариант: использовать щадящие к мелким деталям настройки (10 и 10), а неровности большого размера доводить вручную, например инструментом штамп. Второй вариант: использовать сильные настройки фильтра (15 и 20), а затем, полупрозрачной исторической кистью, ослаблять действие фильтра в тех местах, где он проявил себя чрезмерно. Выбирайте тот, который потребует меньшей последующей доводки или даст более качественное изображение. На фотографии 7 вы видите результат работы по первому варианту.
Фото 4: фрагменты фотографий без обработки.
Фото 5: размытие в Фотошопе с щадящими установками.
Фото 6: более сильные настройки фильтра.
Фото 7: слабое размытие с последующей ручной доработкой в Фотошопе.
Если вы любите использовать сторонние плагины, то я рекомендую вам обратить внимание на Portraiture от Imagenomic. Этот плагин можно установить в Фотошоп, Aperture или Lighroom. Кроме смягчения фактуры кожи, очень схожего по действию со стандартным для Фотошопа размытием поверхности, Portraiture имеет еще несколько приятных дополнений по модному изменению цвета (фото 8-10).
Фото 8: фильтр Portraiture для Фотошопа умеет смягчать фактуру кожи сохраняя мелкие детали.
Фото 9 и 10: два варианта модного изменения цвета, которые встроены в фильтр Portraiture.
Если вы применили блюр, и его эффект оказался чрезмерным, то можно смягчить действие фильтра и после его применения: сразу после применения фильтра нажмите клавиши Ctrl + Shift + F, этим вы вызовите палитру Fade (ослабление). Уменьшая значение Opacity (непрозрачность) вы будете ослаблять последнее действие (в нашем случае это блюр). Так же интересный результат можно получить, если изменить Mode (режим наложения) на Lighten (осветление). В этом режиме исчезнет темная фактура, такая как морщинки и нежелательные неровности поверхности, но сохранится светлая, например поры кожи, и изображение в целом выглядит резче.
Размытие фона в Фотошопе
Чтобы изучить имитацию размытия фона в Фотошопе понадобится фотография, в которой корпус модели постепенно удаляется от фотокамеры (фото 11). По мере отклонения от плоскости, на которой производится фокусировка объектива (обычно это глаза модели), мы должны получать всё большее размытие. Для этого эффекта будет использоваться фильтр размытие объектива (Lens Blur), который расположен в том же пункте меню, что и предыдущий.
Если просто запустить этот фильтр, то мы увидим, что фотография размоется равномерно, и никакого эффекта плавного изменения размытия не получится. Такое действие фильтра (в совокупности с исторической кистью) можно было бы использовать, если в фотографии присутствуют плоскости, без перехода между ними. Например, резко изображенная стоящая модель и фон позади нее. Но в нашем, более сложном случае, размытие должно быть постепенным (по корпусу модели и кровати). И полупрозрачная историческая кисть, увы, тут нам не поможет: ее применение приведет к тому, что на размытом изображении проявится резкий контур, который присутствовал до применения фильтра (фото 12), а размытие объектива не дает такого наложения контуров. Этот эффект проявления резких линий не просто обнаружить, тем досадней будет заметить его слишком поздно. Да и не правильно это, делать размытие единого радиуса для всей фотографии, ведь объектив «меняет радиус размытия» по мере отклонения от плоскости фокусировки. Это значит, что работать нам придется по взрослому, и до применения фильтра размытия создать карту глубины (Depth Map).
Карта глубины указывает фильтру Фотошопа какие части фотографии находятся в резкости, и к ним не надо применять размытие, а какие должны размываться. Карта рисуется кистью в градациях серого. Если мы примем, что черный цвет соответствует резкому фрагменту изображения, а белый - максимально размытому, то промежуточные, серые тона, будут иметь и промежуточную силу – чем светлее, тем радиус размытия больше. Если же перед вами стоит задача лишь размыть фон позади объекта, то вам потребуется черная краска (для защиты объекта то размытия) и белая (для того чтобы размыть фон).
Фото 11: исходная фотография имеет большую грубину резкости.
Фото 12: резкие линии проступают сквозь размытые, если использовать историческую кисть.
Фото 13: градиенты обозначают общую схему размытия фона и переднего плана фотографии на карте глубины.
Фото 14: уточнение карты глубины кистью с различной светлотой и жесткостью.
Фото 15: настройка фильтра размытия в Фотошопе.
Для того чтобы нарисовать карту глубины, создайте новый слой. Для лучшей ориентации, над какой частью фотографии мы работаем, можно задать этому слою непрозрачность 85-90%. Вначале инструментом градиент я задаю основные области, которые плавно усилят размытие объектива: о лица к ногам, и от лица к спинке кровати (фото 13). Обратите внимание, что верхний градиент не черно-белый, а черно-серый, так как спинка кровати находится на меньшем удалении от лица, чем ноги модели, а значит она должна быть более резкой. Затем я уточняю промежуточные зоны размытия кистью с серыми красками различной светлоты. Например, мне захотелось чтобы вся спинка кровати имела одинаковое легкое размытие, ведь она вся находится примерно на одном расстоянии от объектива фотокамеры. Подушка, формально, должна быть резкой, так как находится в плоскости лица модели, но я захотел слегка вывести ее из резкости, поэтому закрасил эту область серой краской. Если за каким-либо объектом фон находится на большом удалении, то защищать объект от размытия надо кистью с жестким краем. Это усложняет создание карты глубин, но в моей фотографии такой участок только один: в области бедра модели. Итоговый слой карты глубин вы можете видеть на фотографии 14.
- Дальнейшие действия:
- Выделите весь слой с картой глубин и скопируйте его в буфер обмена;
- Сделайте активным слой с размываемой фотографией, и отключите видимость слоя с картой глубины.
- Перейдите в окно каналов и создайте новый канал (появится альфа-канал). Вставьте в этот канал из буфера обмена карту глубины.
- Сделайте активным каналы RGB и отключите видимость альфа-канала.
- Откройте фильтр размытие объектива. В качестве источника (Source) карты глубин укажите альфа-канал (фото 15).
- Задайте максимальное размытие для областей удаленных от резкой зоны через настройку радиуса.
На фото 16 итог имитации в Фотошопе съемки с малой глубиной резкости. К сожалению, если вам не понравилось, как действует созданная вами карта глубин, то придется заново пройти всю последовательность действий, кроме создания альфа-канала.
Всё же правильней, проще и быстрее сразу снимать на малой глубине резкости. Но если вы не имеете для этого технической возможности или во время съемки не уверены, нужна ли вам малая глубина резкости, то фильтр Фотошопа размытие объектива поможет вам добиться желаемого эффекта после съемки.
В следующем уроке по Фотошопу мы завершим работу над этой съемкой и сделаем два варианта снимков: переведем цветные фотографии в черно-белые и усилим эффект съемки в высоком ключе.
А в Photoshop CS6 добавили еще два фильтра размытия :)