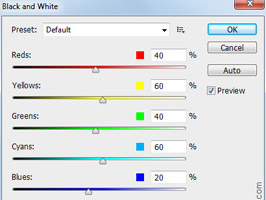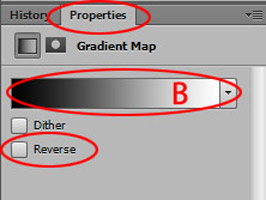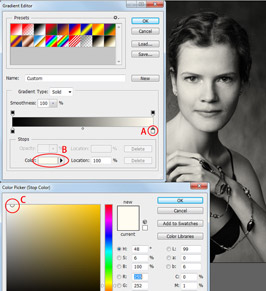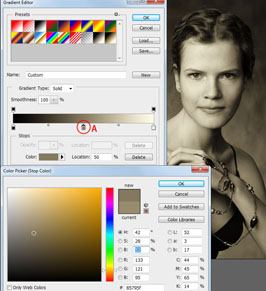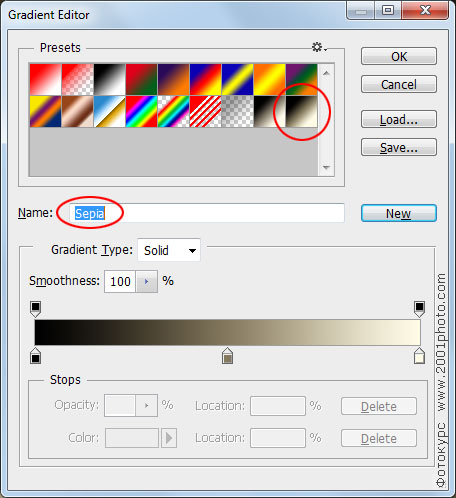Когда-то в Фотошопе существовало лишь семь способов превратить цветную фотографию в черно-белую. Одни из них давали приемлемый результат (удаление цветовых каналов в пространстве LAB), иные же не рекомендовались к использованию (уменьшение насыщенности цвета до минимума – Ctrl-Shift-U). Основная проблема в том, что тональности черно-белой фотографии, получаемой в Фотошопе из цветной, выглядят непривычно, неестественно для знатоков черно-белого изображения (фото 1). Разработчики Фотошопа знали об этой проблеме и ввели новые инструменты для гурманов черно-белой фотографии, дающие более гибкие настройки по «обесцвечиванию» изображения (фото 2), например Black & White (Alt-Ctrl-Shift-B). Сделать в Фотошопе черно-белое фото стало возможным с лучшим качеством, но мне было как-то неуютно от множества настроечных «ползунков», тревога какая-то от них мне была: тот ли ползунок я двигаю? Если тот, то не слишком ли сильно? А может снизить уровень красного, но добавить желтый? Мне хотелось более простого, изящного, но качественного решения…
Черно-белое фото через карту градиента (Gradient Map) делается просто и на должном уровне качества. Постепенно я расширил функциональность этого инструмента Фотошопа для превращения цветной фотографии не только в черно-белую, а так же вармтон и сепию.
Чтобы не вносить необратимых изменений в оригинальное изображение и иметь возможность корректировать эффект в любое время, я буду работать с корректирующими слоями (Adjusment Layer). Сперва нажмите клавишу D, так мы вернем цвета переднего и заднего планов к основным - белому и черному. Создаем корректирующий слой «Карта градиента»: Слои - Новый корректирующий слой – Карта градиента (Layer – New Adjustment Layer – Gradient Map). Если ваши шаловливые ручки еще не сбили настройки Фотошопа для карт градиента, то сразу всё получится правильно, и вы будете видеть черно-белую фотографию. Но что делать, если у вас получился «странный» результат?
Фото 1: разные способы преобразования в Фотошопе цветной фотографии в черно-белую дают различный результат.
Фото 2: Black & White в Фотошопе, основной и сложный инструмент для получения черно-белой фотографии.
Фото 3: корректирующий слой Карта градиента и палитра его свойств.
Редактирование карты градиентов. Для того чтобы редактировать карту, надо иметь под рукой палитру Свойства (Properties) корректирующего слоя (фото 3). Ее можно вызвать двойным щелчком мыши на миниатюре градиента в палитре слоев(A на фото 3). Если после создания корректирующего слоя у вас получилось изображение в негативе, то поставьте отметку на Инверсия (Reverse). Если же фотография выглядит малоконтрастной или с цветовыми причудами, то надо выполнить следующее. На палитре Свойства (Properties) щелкните на градиенте (B на фото 3). У вас появится окно редактирования карты с набором настроек (Presets). И первым градиентом будет как раз тот, черно-белый, который нам нужен. …Ну ладно, пощелкайте на все квадратики, это можно.
Таким простым способом я превращаю в Фотошопе цветное фото в черно-белое. Особенность использования карты градиентов в том, что фотография имеет распределение полутонов очень характерное для черно-белой фотопленки. И при этом в дальнейшем ничего не надо настраивать для подавляющего числа фото, то есть этот способ универсален.
Как сделать «сепию» в Фотошопе.
Я использую карту градиентов не только для того чтобы сделать черно-белое фото из цветного. Традиционная аналоговая (пленочная) черно-белая фотография имеет два популярных стиля монохромного изображения: сепия и вармтон (Warmtone). Они отличаются тем, что в сепии используются химреактивы, для придания черно-белому снимку теплого, близкого к коричневому, тона. А вармтон приобретает теплый оттенок за счет специального сорта фотоэмульсии и бумажной подложки легкого кремового оттенка. Это придает фотографии теплые цвета, но не столь насыщенные, как при тонировании в сепию.
Вармтон. Вызовите окно редактирования градиента (фото 4). Под градиентом вы видите два слайдера, которые называют Контрольная точка цвета (Color Stop). Щелкните на слайдер белого цвета (A на фото 4). Затем щелкните на зоне выбора цвета (Color, B на фото 4), выберите светло-кремовый цвет (C на фото 4). Например, такие параметры RGB: 255-252-240 (вы можете ввести эти значения напротив R, G и B. Затем нажмите OK, и еще раз OK. Это всё. Таким образом, мы задали теплый цвет для светлых участков фотографии, которые придаются цветом подложки фотобумаги. Вармтон, на сегодняшний день, мой любимый оттенок в черно-белой фотографии.
Сепия в Фотошопе делается чуть сложней. Мы будем использовать ту же карту, что создавали для вармтона, но нам надо придать фотографии более насыщенные теплые цвета. В редакторе градиента добавляем еще один Color Stop (A на фото 5). Для этого или щелкните мышкой чуть ниже градиента (курсор мыши превращается в символ руки), или, удерживая клавишу Alt, потяните в сторону любой из нижних слайдеров, тем самым создав его дубликат. Переместите слайдер на середину, или введите значение Позиции (Location) 50%. Теперь зададим цвет для среднего слайдера. Щелкнув на Color я выбрал цвет со следующими параметрами RGB: 133-121-95. Обратите внимание, что светлота выбранного вами цвета для среднего слайдера влияет на светлоту фотографии. Поэтому надо выбирать цвет средней светлоты. На этом превращение цветной фотографии в сепию завершено. Если двигать созданный нами средний слайдер после того как вы задали для него цвет, то можно подкорректировать тональность (светлоту) фотографии. Иногда я пользуюсь этим для небольшой коррекции снимка.
Фото 4: редактирование градиента для вармтона.
Фото 5: редактирование градиента для сепии.
Фото 6: сохранение настроек градиента в Фотошопе.
Сохраните ваши пресеты, чтобы не было необходимости заново редактировать карту для других фотографий. Для этого вызовите окно редактирования для уже созданного градиента, введите имя вашего градиента (поле Name на фото 6), например Сепия, и нажмите кнопку Новый (New). Ваш пресет появятся в конце списка. Теперь сделать в Фотошопе черно-белое фото или сепию будет совсем просто: создаете слой с картой градиента, вызываете окно его редактирования, и выберите ваш пресет: черно-белое изображение, вармтон или сепия.
Сохраните фотографию. Если вы уверены, что цветное изображение вам больше никогда не понадобится, то сведите слои: Слои – Выполнить сведение (Layer – Flatten Image) и сохраните файл. Я предпочитаю иметь нетронутой исходную цветную фотографию, и поэтому сохраняю файл со слоями в формате PSD. Это дает мне возможность всегда вернуться к первоначальному изображению, или в будущем внести некоторые коррективы настройки карты.