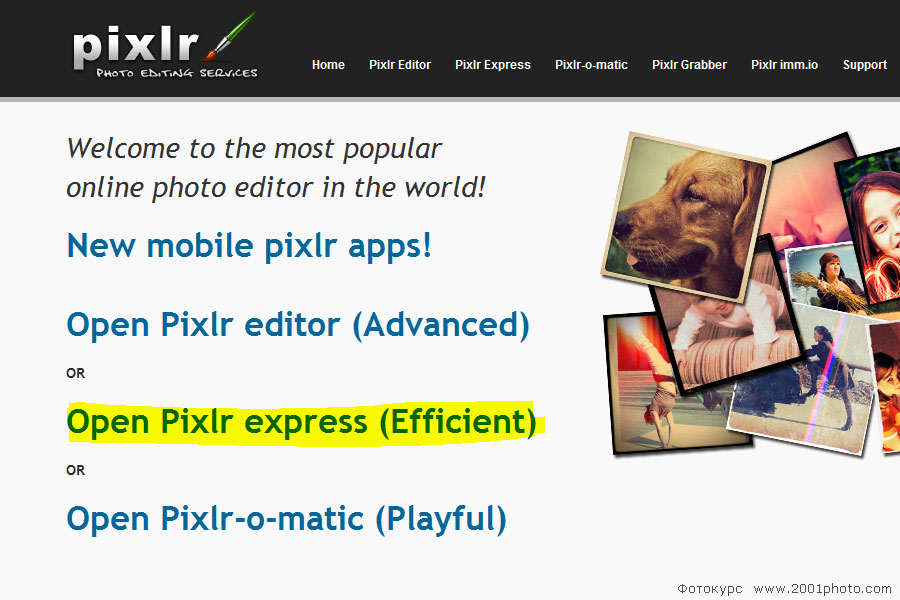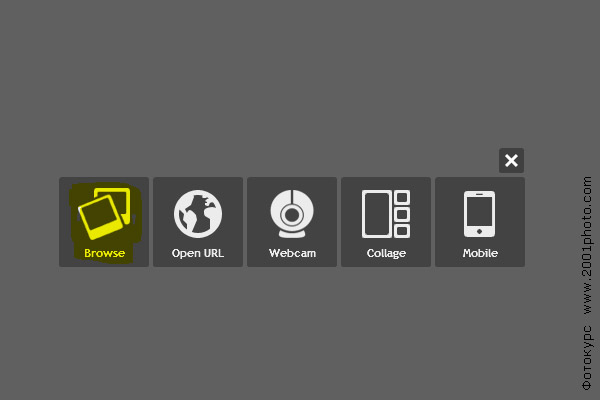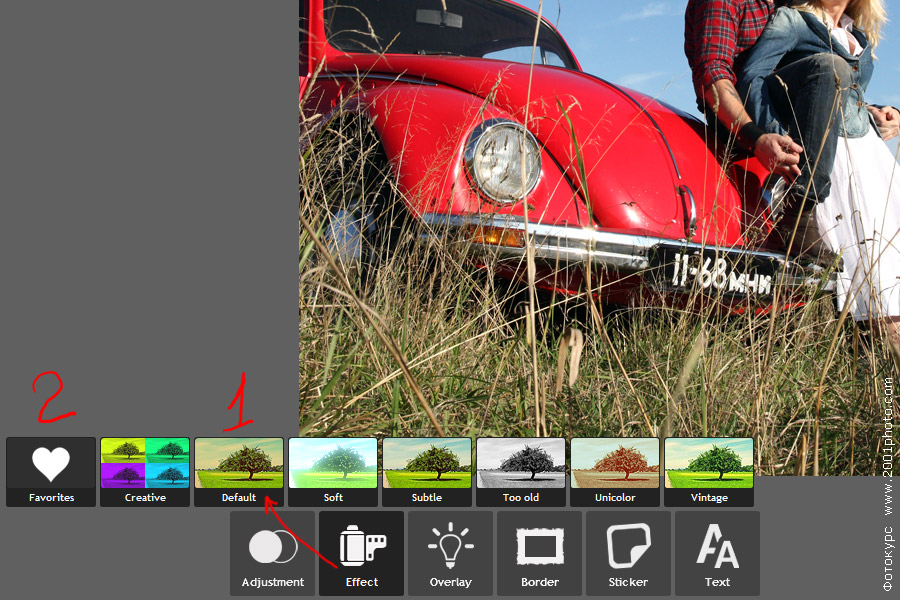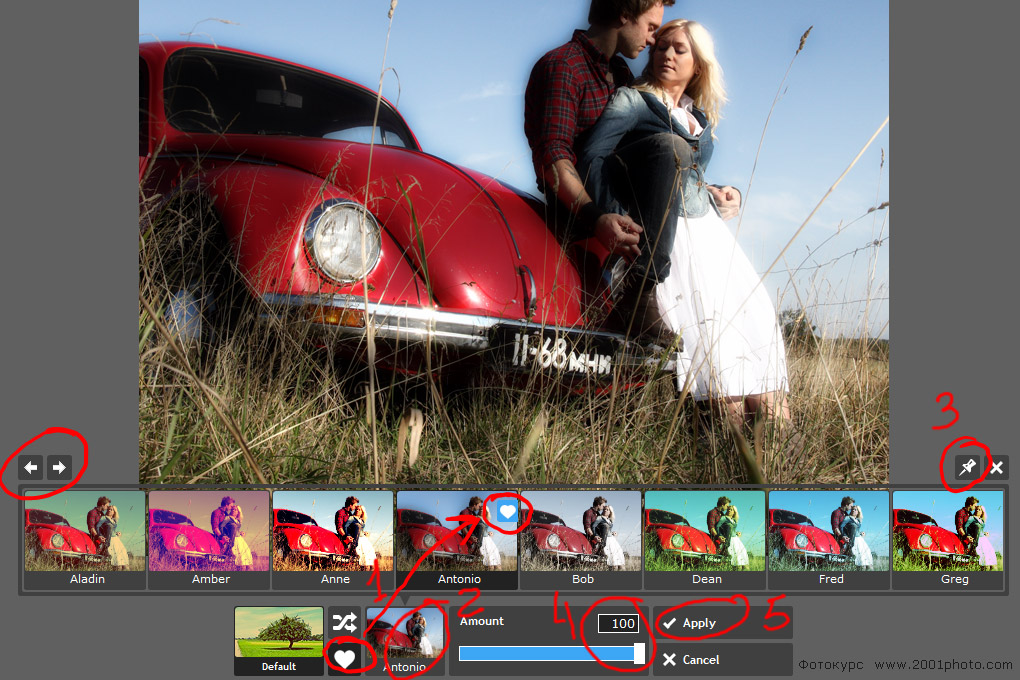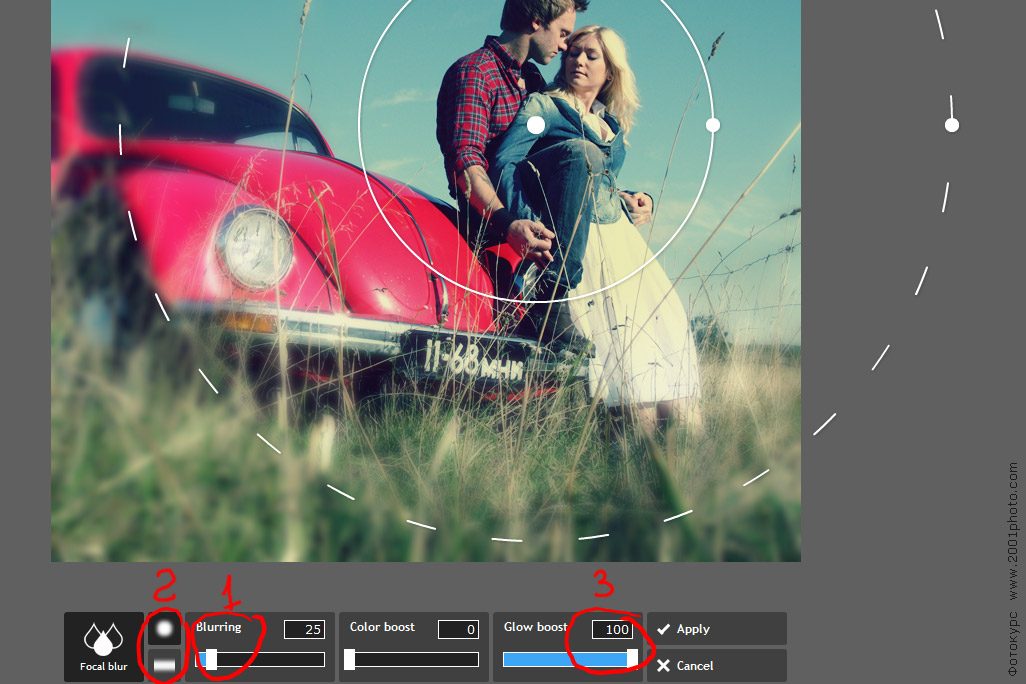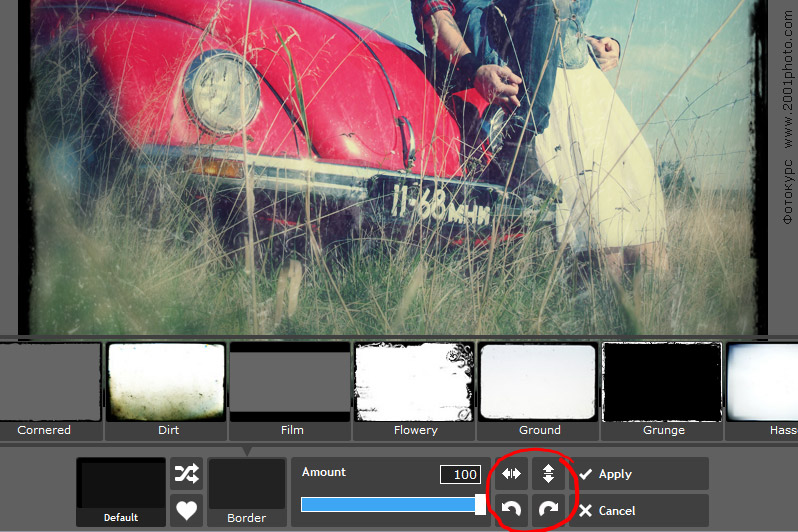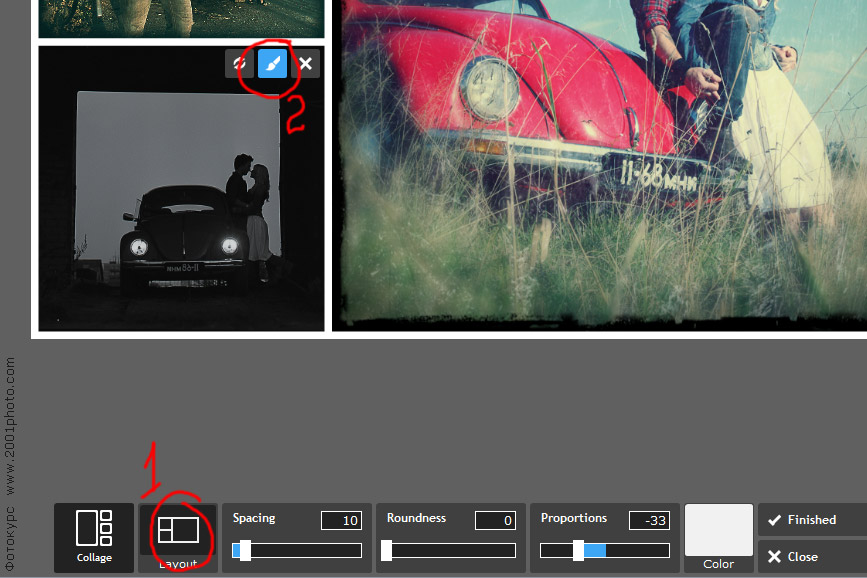Если вы работаете под управлением системы Windows и хотели бы иметь возможность обрабатывать фотографии в стиле Instagram (Инстаграм) на своем компьютере, то столкнетесь с затруднением. А программ-то и нет. Есть Апертура, имеющая множество стилей (платных и бесплатных), которые позволяют в один клик придавать изображению определенный эффект, но она не для Windows. Можно установить Фотошоп, и путем недюжинных усилий превратить его в «Instagram для компьютера», но тогда придется изучать работу в этом монстре, к тому же совсем не бесплатном. Сведущий читатель заметит, что стили изображений, схожие с Instagram есть в Picasa и Capture One. Вы видели результаты их работы? И бесплатно не надо. Эти трудности для владельцев компьютеров под Windows привели к тому, что некоторые серьезные фотографы загружают свои фотографии в мобильник и там уже делают обработку в стиле Instagram. Как говорит моя мама: «тихий ужас». А может ну их, эти Инстаграммы? Если эта мысль посетила вас, то вы встали на путь ретрограда, противника прогресса и модным фотографом вам уже не стать. Этот урок фотографии вернет вас на тропу истины.
После нескольких попыток найти приемлемый способ обработки в стиле Instagram, поисковики привели меня к единственному решению, которое доступно владельцам компьютеров под управлением Windows: пользоваться бесплатным сервисом http://pixlr.com, дающим возможности получить эффекты Instagram в онлайне. Правда, онлайн-редактор накладывает некоторые ограничения на процесс редактирования фотографий: нужен надежный интернет и браузер, так же нельзя сохранить промежуточный вариант обработки и продолжить работу в следующем сеансе, то есть желательно сделать всю работу в один прием.
-
Попав на главную страницу Pixlr.com (фото 1) нам сообщают что мы можем обработать фотографии:
- Установив программу в мобильник (нам это не надо).
- Открыв продвинутый редактор фотографий (Open Pixlr editor Advanced). Нам это надо, но не сейчас.
- Использовав экспресс-редактор фотографий (Open Pixlr express Efficient). Он-то нам и нужен.
- Редактировать играючи в Open Pixlr-o-matic Playful. Это совсем для детского уровня.
Кликаем на «Open Pixlr express Efficient» и приступаем к превращению фотографии в Instagram на своем компьютере.
Сперва надо загрузить фотографию в редактор (фото 2). Для этого мы можем открыть файл с компьютера (Browse), загрузить его из интернета (Open URL) или сделать снимок веб-камерой (Webcam). Ссылка Collage ведет нас к инструменту создания коллажей (о них позже). Mobile позволит вам скачать бесплатную программу для мобильника, в которой вы тоже можете делать обработку фотографий в стиле Instagram. Так как мы хотим запустить Instagram на компьютере, то я полагаю, фотография уже имеется на вашем жестком диске. Поэтому нажимаем на Browse и выбираем файл для обработки. Редактор принял фотографию большого размера в формате JPG (21 мегапиксель с Canon 5D), что было приятно. После загрузки изображения появляется панель с кнопками выбора типа обработки (фото 3): настройка (Adjustment), эффекты (Effect), наложения (Overlay), рамки (Border), наклейки (Stiker) и текст (Text). Так как за этими шестью кнопками скрыто более шестисот эффектов, то я буду рассказывать лишь о тех, которые придадут вашим фотографиям самый модный (с моей точки зрения) стиль Instagram.
Начинаем мы с поиска подходящих цветовых эффектов (раздел Effect), так как это самое главное решение при поиске стиля для будущей Instagram. Особое внимание рекомендую обратить на коллекцию основных цветовых эффектов Default (фото 3, п.1). Ищите то цветовое решение, или их комбинацию, которые вам нравятся. Я проверил все стили, и собрал наиболее интересные для меня на фото ниже. Если вы определились с цветовым стилем будущей Instagram-мы, то нажмите Apply (применить), и продолжаем обработку фотографии.
Цветовые стили Insagram которые мне понравились. Название стиля вы найдете под большой фотографией.
-
Несколько советов:
- Чтобы запомнить любимые стили обработки и в дальнейшем быстро их находить, щелкните на «сердечко»(фото 4, п.1). Эти стили будут отмечены и размещены в отдельную папку ваших избранных стилей (Favorites) (фото 3, п.2). Если вам разонравился стиль фотографии, то еще раз нажмите на нижнее сердечко.
- Если после выбора стиля исчезает полоса с превью стилей, то вы можете вызвать ее щелкнув на картинке последнего выбранного вами стиля (фото 4, п.2). Затем «пришпильте» образцы стилей кнопкой (фото 4, п.3).
- Если примененный стиль оказался слишком сильным, вы можете ослабить его действие ползунком Amount (фото 4, п.4).
- Вы можете суммировать наложение нескольких стилей. Для этого, после выбора стиля, надо кликнуть Apply (применить) и продолжить выбор следующего стиля(фото 4, п.5).
- Если вы хотите отменить одно или несколько действий, а то и вовсе вернуться к состоянию фотографии до обработки, то используйте кнопку Undo (отменить), расположенную в верхнем правом углу страницы. Redo будет возвращать вас в обратном направлении.
Размытие фотографии. На следующем этапе обработки фотографии в стиле Instagram мы будем использовать инструмент Focal Blur (размытие фокуса) (фото 5). Чтобы найти его выбирайте Adjusment > Focal blur. Внутренняя окружность обозначает зону, в которой не будет происходить размытие. За пределами наружной окружности размытие будет максимальным, и его сила зависит от значения Blurring (размывание, фото 5, п.1). Между окружностями, соответственно, будет зона плавного увеличения размытия. Все зоны редактируются за счет перемещения центральной точки или точки на окружности. Обратите внимание, что вы можете размыть изображение не только по окружности, но и по прямой линии (фото 5, п.2). Такое размытие хорошо подходит, когда вам надо имитировать размытие съемки при малой глубине резкости.
Интересный эффект, имитирующий размытие софт-фокус объектива, можно получить если увеличить значение Glow boost (увеличить свечение, фото 5, п.3). Для итогового изображения я применил и его. На этом с размытием покончено. Можете сравнить, насколько сложнее и дольше делается размытие в Фотошопе.
Фактура, виньетка и рамка. Далее я хочу нанести какую-то фактуру, которая будет имитировать поверхность старой фотографии. Для этого переходим в коллекцию Overlay > Dafault и я выбрал Worn с ослаблением (Amount) до 40. Виньетка накладывается в Overlay > Vignette, а рамка в разделе Border. Обратите внимание что некоторые эффекты, например наложение и рамки, можно вращать или зеркалировать (фото 6). Для пущей красоты я добавил почтовый штемпель (Stiker > Vintage), и закончил обработку своей первой Instagramm нажав Save (фото 9).
Коллаж из Instagram. Если вы имеете несколько фотографий объединенных одной темой, или несколько вариантов обработки в стиле Instagram, то можете сделать коллаж. После сохранения последней фотографии выйдите из редактора (Close) и перейдите в раздел Collage. Выберете шаблон (Layout) который подходит для вас (фото 7, п.1), и заполните его ранее созданными Инстаграммами. Если вы еще не сделали обработку фотографий, то можете это сделать из режима создания коллажа. Для этого надо нажать на значок «кисть»(фото 7, п.2), а по завершению работы над стилизацией фотографии кликайте на Save (сохранить). Обработанная фотография автоматически вернется в ваш коллаж. Результат коллажа из трех Instagram на фото 8.
Получить из обычной фотографии модное изображение в стиле Instagram можно легко, быстро, бесплатно, на компьютере под Windows и без Фотошопа. Конечно, все эти манипуляции можно проделать в Фотошопе, даже с лучшим качеством. Но главная прелесть обработке в Instagram - простота получения красивых и сложных эффектов. Чтобы придать обычной фотографию стиль Instagram у меня ушло 2-3 минуты. Спектр возможностьей этого онлайн редактора значительно шире, чем я вам показал, однако даже этого достаточно для получения эффектного результата обработки фотографий.
PS: если по этому уроку вы сделаете удачную обработку фотографии в стиле Instagram, то порадуйте нас своим успехом через форму ниже.
PPS: красивая девушка Лара задала вопрос: как сделать надпись на фотографии? Отвечаю. Нажимаем кнопку Text, затем выбираем стиль текста, например Dotted (точками), затем вводим сам текст в поле «Type your text here..», затем можем подобрать другое начертание шрифта (в меню Font)… и тут бац!, не работает! Проблема в том, что большая часть шрифтов, используемых в онлайн редакторе, не поддерживает кириллицу, и вместо введенного текста на фотографии вы увидите пустое поле редактирования. Если вы пишете текст латиницей, то такой проблемы, естественно, не возникнет. Что делать? Найти то начертание шрифта, которое поддерживает кириллицу. Например, в стиле шрифта без засечек (Sans), шрифт «Hattori Hanzo» позволит написать текст на русском. Конечно, есть и другие шрифты понимающие кириллицу, однако, чем красивей шрифт вы видите, тем меньше вероятность того, что он будет работать. Увы.