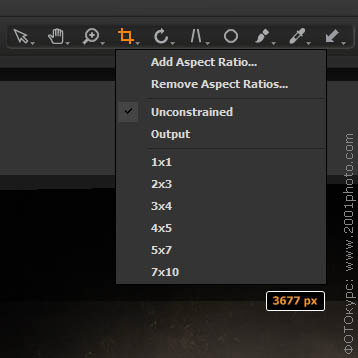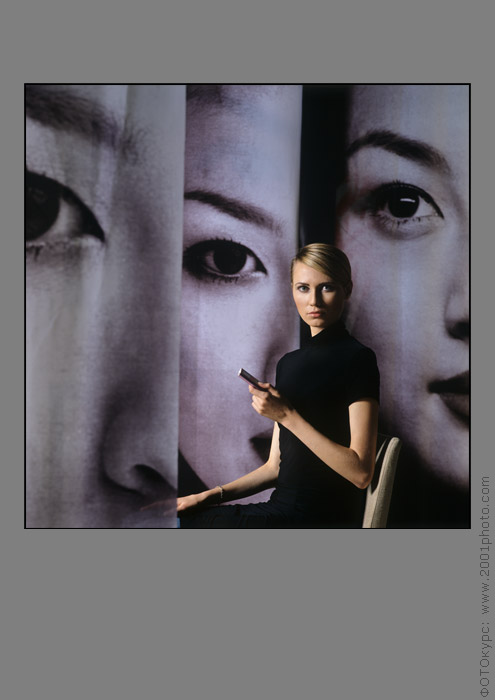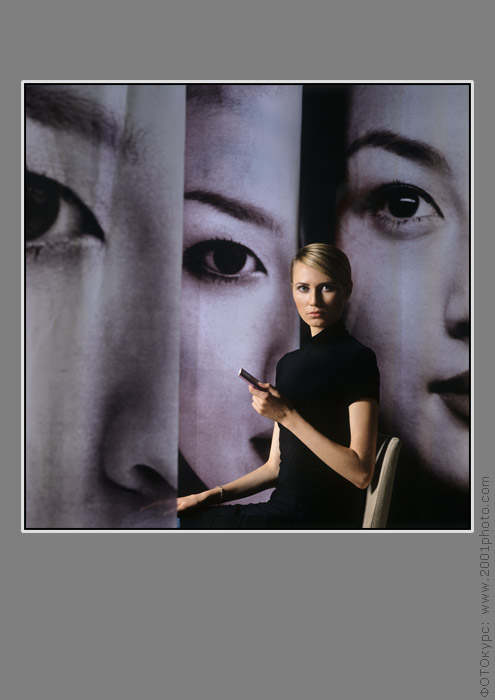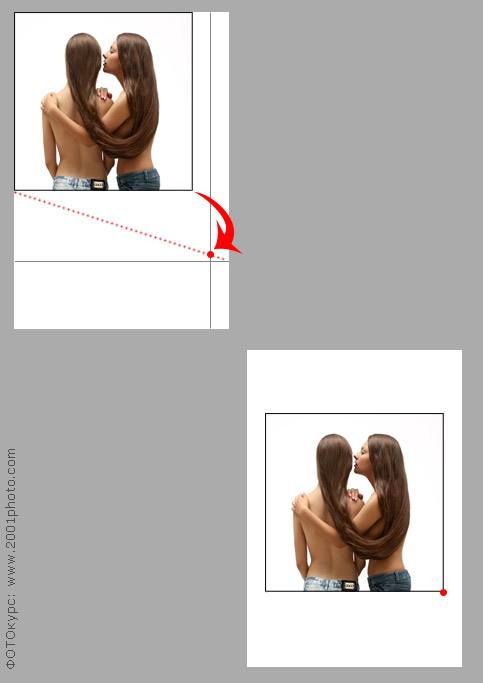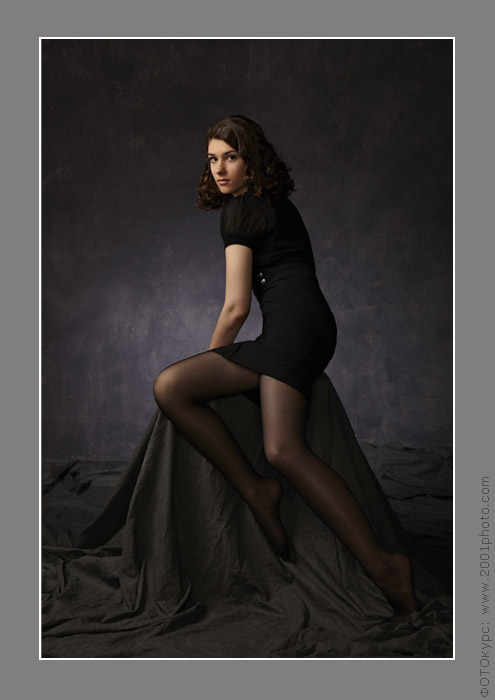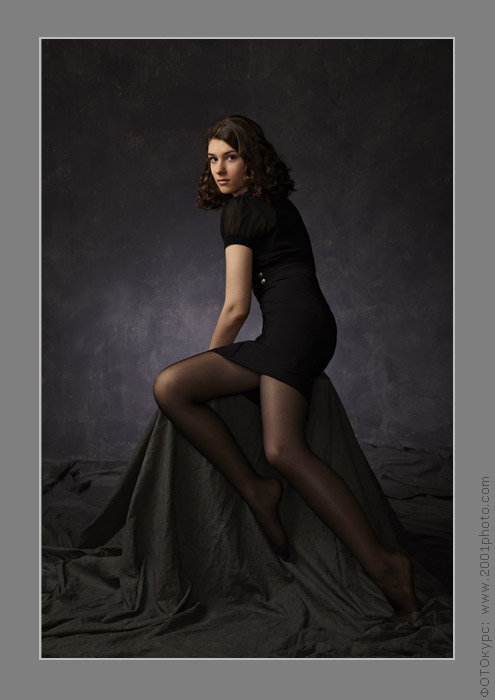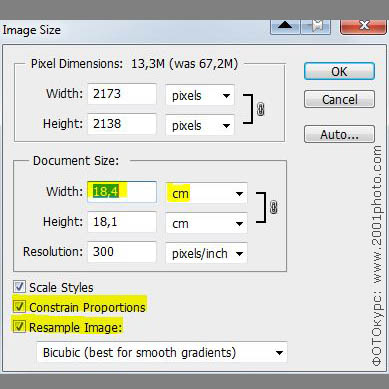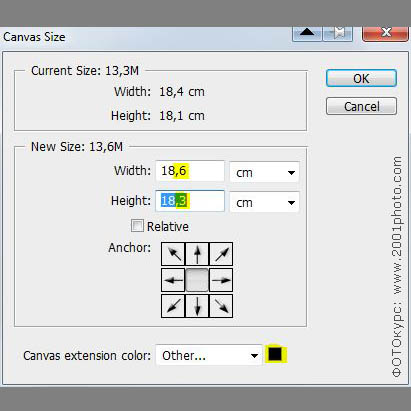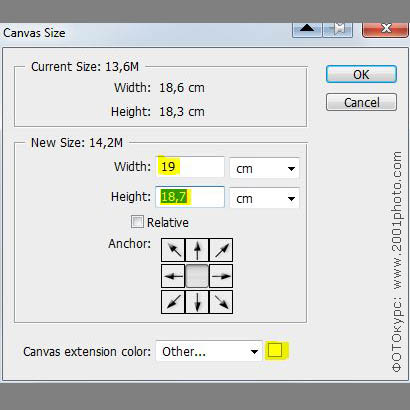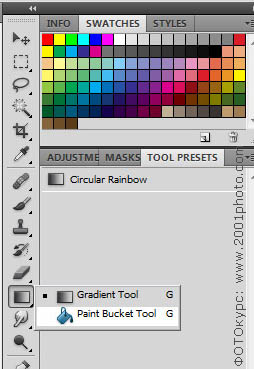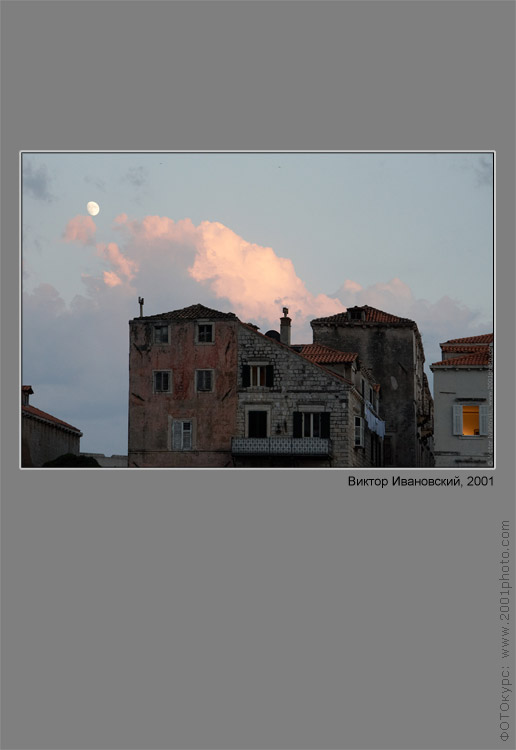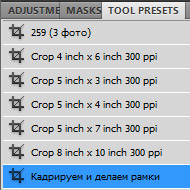
Первое, что я анализирую после отбора хороших фотографий – требуется ли им кадрирование. Круто, если кадрирование снимка после съемки не требуется. Это значит что вы хорошо потрудились над композицией еще во время фотосессии. Но не всем и не всегда удается сделать безупречную композицию сразу, а при репортаже, например, часто на кадрирование просто нет времени (сам пропустил несколько хороших кадров, пока выстраивал их границы). Вслед за этим, как правило, следует замечание: кадрирование фотографии может сделать ее формат (соотношение сторон) отличный от других снимков, и она будет выделяться не в лучшую сторону, выглядеть некрасивой среди прочих. Правильное оформление фотографии в Фотошопе вернет ее «в строй», и кадрирование не будет делать снимок «ущербным».
Форматы фотографий. Самый распространенный в фотографии формат, то есть соотношение сторон кадра, два к трем (2:3). Естественно, что лаборатории печатают снимки в близком к этому соотношении размерам: 10х15, 15х21, 20х30, 30х45 сантимеров. Раньше, при печати, я не придерживался каких-то определенных форматов: или квадрат (сказывается влияние широкой пленки) или что Бог на душу положит. Использование raw-конвертора Capture One повысило уровень моей самодисциплины, и сейчас я придерживаюсь следующего соотношения сторон кадра (фото 1): 1х1 (квадрат), 2х3 (формат зеркальной цифровой камеры), 3х4 (промежуточный между первыми двумя форматами). Этого достаточно для 95% моих фотографий. Оставшихся 5% требуют пропорций 4х5, 5х7 или иного нестандарного. Итак, в Фотошопе я кадрировал фотографию в формат отличный от 2х3, и теперь ее нужно вписать в лист формата 2х3. Заодно нарисуем рамки, которые будут отделять изображение от его полей.
Рамки может быть две: темная и светлая. Темная отделяет светлые участки фотографии от полей отпечатка, а светлая будет действовать наоборот. Если вы используете только одну рамку, то она может «потеряться» в той части снимка, которая имеет близкую к ней тональность (светлоту). Например, на фото 2 нижняя черная линия слилась в области платья. К самому изображению примыкает темная и тонкая рамка, к которой примыкает светлая и широкая (фото 3). Эта традиция оформления фотографий идет с тех пор, когда фотографы тонкой чертой туши отделяли снимок от полей фотобумаги. Ширина наружной (светлой) рамки, как правило, в 2-3 раза больше внутренней. Моя любимая толщина: 1-2 мм (для темной) и 3-5 мм (для светлой). Чем больший размер имеет отпечаток, тем толще обе границы. Если снимок готовится для публикации на сайте, то я использую внутреннюю границу 1-2 пикселя, а наружную 2-4 пикселя. Если одинарная рамка не сливается с изображением по периметру, то можно использовать и этот вариант (фото 4).
Важно: рамка не должна доминировать в изображении (фото 6). Если она привлекает к себе слишком большое внимание, то сделайте ее тоньше и/или приблизить ее тональность к светлоте полей фотографии или изображения (фото 7).
Размеры полей. Если формат фотографии отличается от формата листа, то изображение помещается не в центр листа, а так называемый оптический центр. Существуют схемы, которые помогают найти такой центр (фото 5). Я же руководствуюсь чувством гармоничного соотношения ширины полей: нижнее поле (C на фото 4) больше верхнего (B), которое, в свою очередь, больше боковых (A). Не всегда возможно выполнить это правило, но, при возможности, я пользуюсь им. Если пропорции кадра совпадают с пропорциями листа, то допустимо делать все поля равной ширины (фото 6). Неудачный случай, когда боковые поля шире верхнего и/или нижнего. Стараюсь избежать такой ситуации изменением формата печатаемого листа или, в крайнем случае, пропорций самого кадра.
Фотошоп. Как правило, любые манипуляции в Фотошопе можно сделать несколькими способами, я предлагаю вам тот, которым пользуюсь сам. Предположим, что мы хотим вписать нашу фотографию в вертикальный лист стандартного размера 21,0 х 30,5 см. Я хочу чтобы боковые поля были по 1 см., а двуцветная рамка имеет ширину 3 мм (1 мм. темная и 2 мм. светлая). Верхнее и нижнее поля мы будем определять визуально, без расчетов.
-
Оформление фотографии в Фотошопе:
- Откройте исходный снимок в Фотошопе и измените его размеры (фото 8) так, чтобы ширина снимка была 18,4 см. (21 см. ширина листа фотобумаги – 2 см. поля – 0,6 см. рамка). Команда меню: Image – Image Size… (Изображение – Размер изображения). Высота снимка при этом задавать не надо, Фотошоп это сделает сам.
- Создаем первую, темную рамку: Image – Canvas Size (Изображение - Размер холста). Увеличьте ширину и высоту холста на 0,2 см, то есть по 1 мм. с каждой стороны. Задайте цвет внутренней границы, щелкнув по квадратику выбора цвета (фото 9).
- Повторите эти действия, но теперь увеличьте размер холста на 0,4 см. И не забудьте задать другой (светлый) цвет рамки (фото 10). То, что уже получилось (фото 11) можно использовать при публикации на сайтах. Правда в этом случае я задаю толщину рамок в пикселях.
- Перед тем как создать поля вокруг фотографии, создадим дубликат слоя: Layer – Duplicate Layer. Это необходимо чтобы мы могли перемещать картинку. Затем вернитесь на нижний слой Background и создайте пустой слой, который появится над Background: Layer – New - Layer.
- Введем стандартные размеры отпечатка 21,0 х 30,5 см.: Image – Canvas Size (фото 12). У вас исчезла белая рамочкатак как она слилась с белыми же полями. Поэтому выбираем цвет, отличный от белого, например серый: Windows – Swatches, затем инструментом "Ведро" заливаем слой с белым фоном (фото 13).
- Поднимемся на самый верхний слой (Background copy), выбираем инструмент «перемещение» нажав клавишу V. Клавишей «Стрелка вверх» переместите фотографию чуть выше. Разница в высоте верхнего и нижнего поля должна быть хорошо заметна, но не чрезмерна. У меня примерно 1 к 1,5.
- Если вы желаете, то можете написать имя автора под изображением инструментом «Type» (клавиша латинская T).
- Соединяем все слои: Layer – Flatten Image. Сохраните файл как копию(!), чтобы не сохранять все изменения в оригинальном снимке: File – Save As. Результат работы на фото 14.
Естественно, что все цвета и размеры вы можете варьировать по своему вкусу. К примеру, для публикации на сайте я бы сделал светлую полосу темнее и уже.
Так как я часто прибегаю к этой последовательности действий, то я создал Actions (Запись действий) автоматизирующий мой процесс оформления фотографии в Фотошопе. Данная техника оформления фотографий в Фотошопе очень гибка, например, она позволяет вписать даже горизонтальный кадр в вертикальный лист (фото 15).